こんにちは!エンジニアの河崎 政宗 (@masamunekwsk)です。2022年も猛暑続く夏が過ぎ去り、秋の気配を段々と色濃く感じられる季節になってまいりましたが、いかがお過ごしでしょうか。
秋といえば何を想像しますか?食欲の秋、スポーツの秋、読書の秋…いろいろありますが、今回は紅葉!…の際にもちょっとしたライトアップ演出として用いられる「照明」に注目してみたいと思います。
照明側からも、「ライトだってスポットライトを当てるばかりじゃなくて、たまにはスポットライトで照らされたい…」、そんな声が聞こえてきます…!まさにライトアップにクローズアップ!……では、早速はじめましょう。

Contents
この記事でわかること
・DMX通信の基本的な扱い方(channel・address・デイジーチェーンなど) ・Roland VC-1-DMXの基本的な使い方(MIDI制御)
【入門編】 今回紹介する機材について
今回は2022年4月にRolandから出された 【Roland VC-1-DMX】 について紹介したいと思います。本記事では照明などで用いられるDMXとは何か、本機材の特徴や基本的な使用方法、実践的な使い方について説明します。
Roland VC-1-DMX 概要
機材についての公式サイトはこちら。色々書いてありますが、一言で言うと…
ビデオ・ライティング・コンバーターVC-1-DMXは映像信号と音声信号にづいて照明機器の制御信号”DMX”を自動生成。
公式サイト https://proav.roland.com/jp/products/vc-1-dmx/
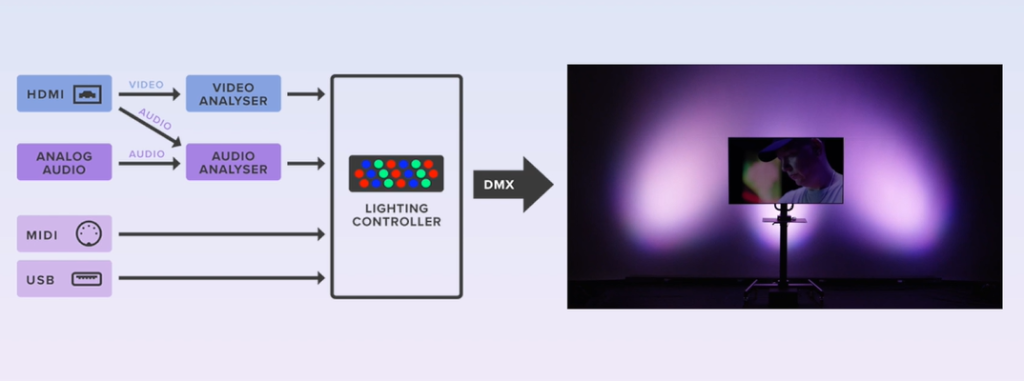
…簡単に言うと、映像や音楽に合わせて自動的に証明を光らせたりできるよ、といった意味でしょうか。
そもそもDMXって何??
今話題に出てきた「DMX」とはそもそも何でしょうか。DMXは「Digital Multiplex with 512 pieces of Information」の略で、1本のケーブルで512チャンネルのデジタル信号を送ることが可能です。
また各チャンネルは256段階の制御を行うことが可能です。これらは後程実際に設定を行う際に出てきます。
上記の解釈は色々あるかと思いますが要するに、複数の機材を一括で操作することを可能にする便利な通信、という感じでしょうか。もっと詳しく知りたい方は「DMX 使い方」でググってみてください。
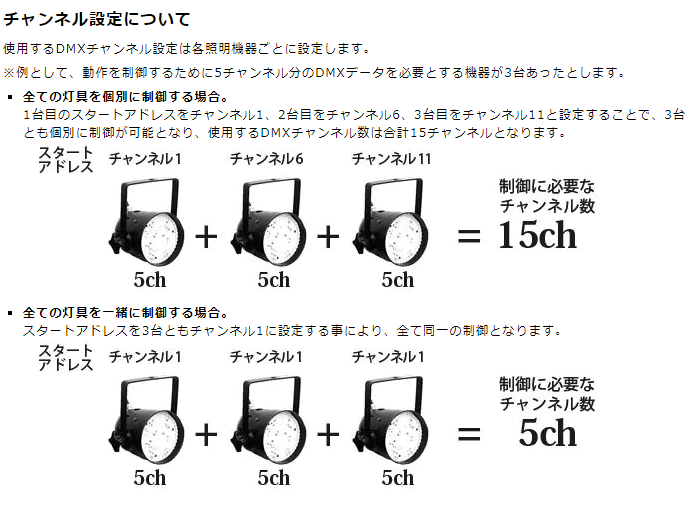
とりあえず機材を見てみよう
公式マニュアルはこちらからダウンロードできます。本体を眺めてみると、アナログなスイッチとHDMIやDMXなどの各種ケーブルを挿す場所が見られます。各種に何をする場所なのか記載があるので、ハードウェアにありがちな”心折”設計ならぬ、”親切”設計で安心です。
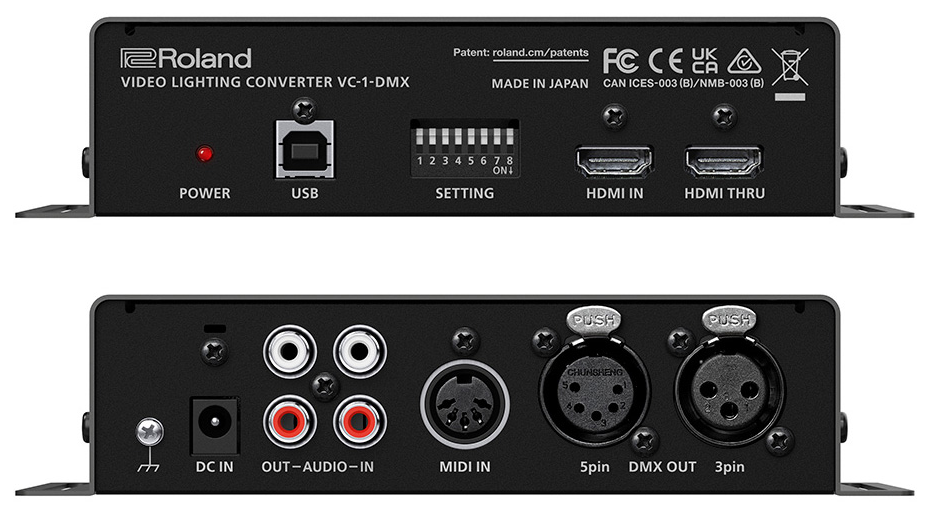
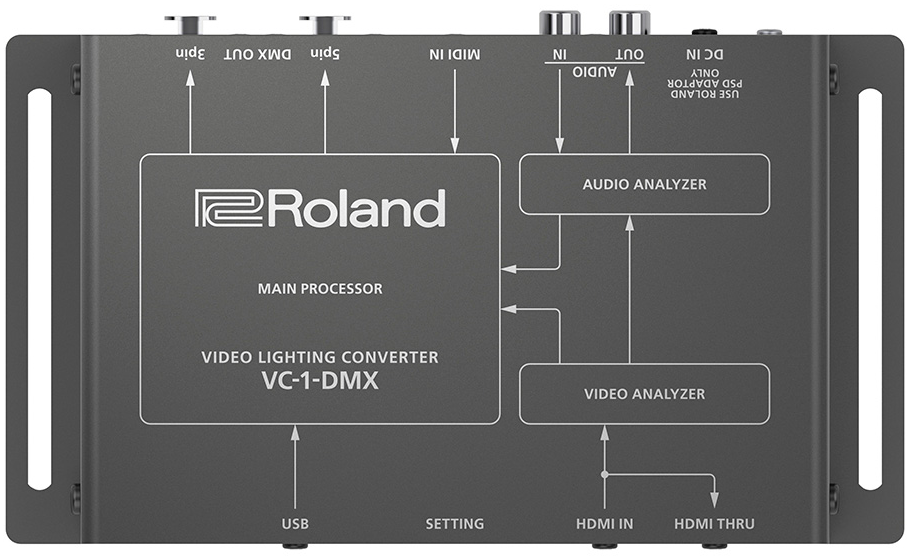
ソフトウェアの設定をしよう
VC-1-DMX を使用するためには、こちらでDMXを送信するためのVC-1-DMX Toolをダウンロードし、カラーマップを設定する必要があります。各種パラメータの設定についてはこちらを参照ください。この設定は、「2.3 照明に合わせてカラーマップを設定しよう」にて詳細に触れます。
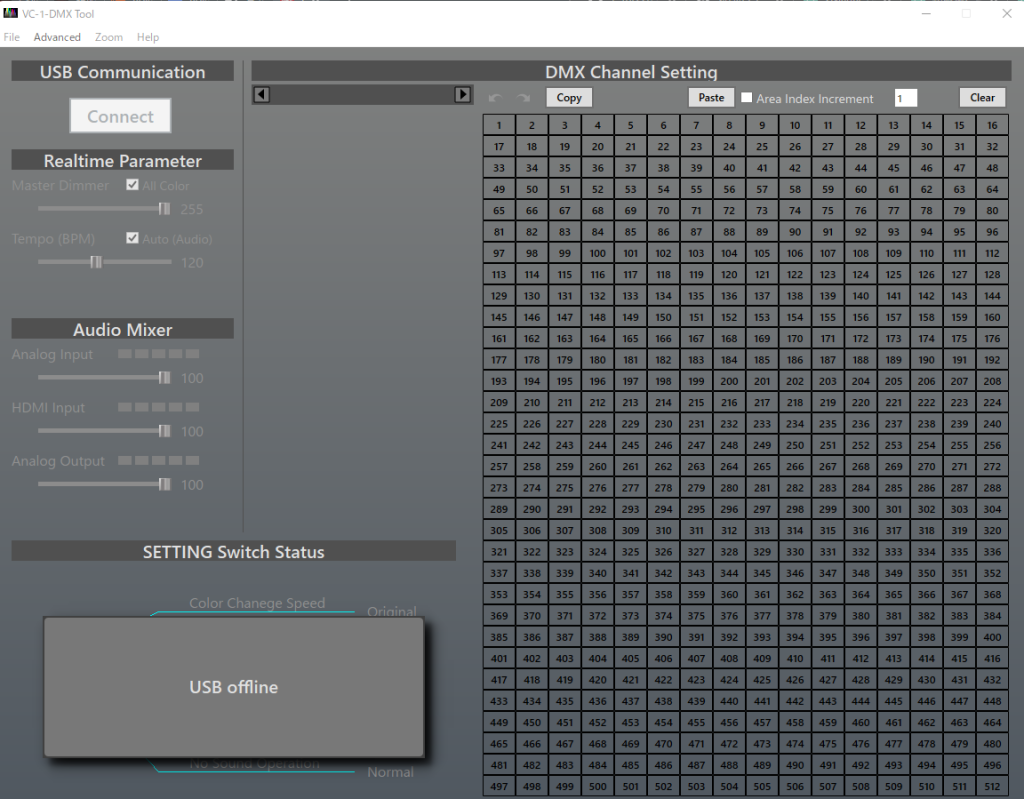
ここでは基本的な設定について見ていきましょう。 画面左側の1-512がチャンネルを表しており、それぞれのチャンネルをどのように制御するか設定します。使い方としてはData Type を選択し、「画面をどのように分割した時」、「どの位置の色情報を取得するか」を設定します。また、Ratioでどの程度の強さを反映するかを選択可能です。
色情報だけでなくMIDIコントローラの値を設定(MIDI CC/Note)したり、音楽のBPMを入力値として設定(Rotate Speed)することも可能です。
【準備編】 照明を制御してみよう
実際に Roland VC-1-DMX と照明機材を接続し、 照明制御をしてみましょう。
今回使用する照明機材について
単色しか出せない照明機材だと少し動きがかわかりにくいので、ある程度色々な動きのできるこちらのウォッシュライトを使用してみます。

照明機材本体の設定を行おう
照明機材側で設定するものは主に「チャンネル」と 「アドレス」 の二つです。
「チャンネル」はどれだけの数の値を受け取るのか、「アドレス」は そのチャンネル分のDMX信号を どのアドレスをスタートとして受け取るかを設定します。受け取り可能なチャンネル数に関しては機材ごとに決まっているため、機材購入時に確認する必要があります。
これらの設定については少々アナログですが、ボタンをポチポチ押して設定していきます。ちなみに今回使用する機材については、最大26ch受け取ることが可能な機材です。
( ※1) マニュアルでは28chとありますが、実機では26chまでしか設定できません。誤植でしょうか…
(※2) 基本的にオンライン上にマニュアルが配布されていることがほとんどですが、稀に配布されていない場合があるので無くさないようにしましょう。
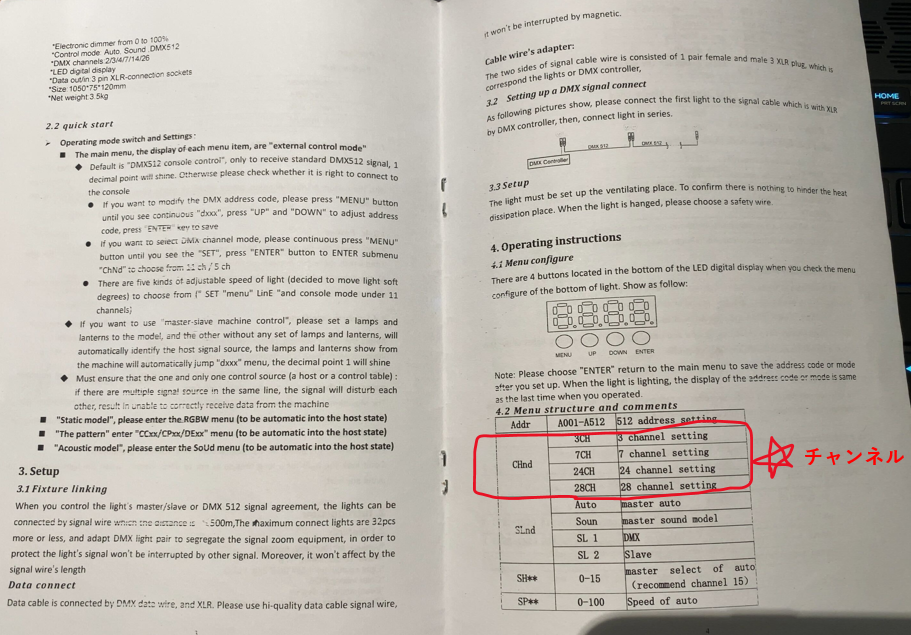
無限プチプチのような触感とサウンドでここだけのASRMが欲しくなります
照明に合わせてカラーマップを設定しよう
ここからカラーマップを実際に設定していきます。照明機材付属のマニュアルにて、26chの中身を見ると、以下のようになっています。なお、この「グループ」という表記は、本機材の場合、LEDを端から均等に8分割した際の1つのグループを表しています。
- 照明の強さ
- ストロボ
- 第1グループ 赤
- 第1グループ 緑
- 第1グループ 青
…
24. 第8グループ 赤
25. 第8グループ 緑
26. 第8グループ 青
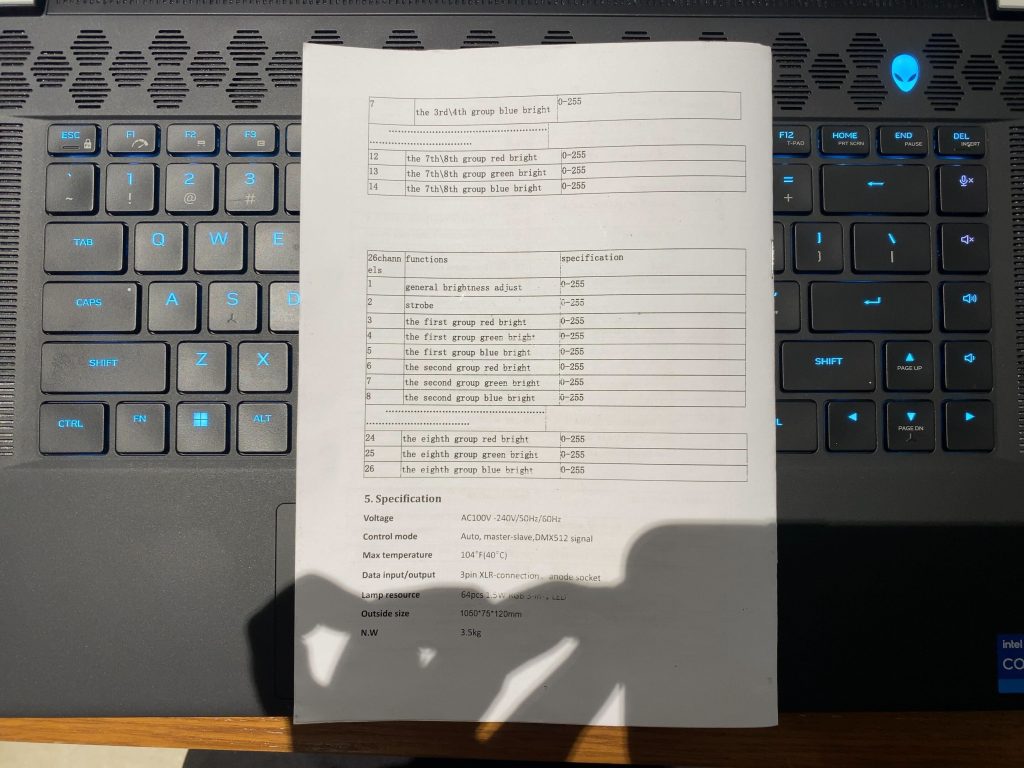
これを先ほどの VC-1-DMX Tool に反映させていきます。まずは簡単のため、画面全体の色に合わせて照明が変化するようなカラーマッピングを行っていきましょう。以下はマッピングの例です。
また、これらの設定したカラーマップはファイルとして保存しロードすることも可能です。
映像と照明を連動させてみよう
さて、ここまで出来たら実際に映像と連動させて照明を制御してみましょう。パワーポイントでカラーのみのスライドを作成しスライドを変化させてみます。
【実践編】 色々遊んでみよう
映像と連動するということで、映像を何かしらで動かすことができれば間接的に照明制御することが可能です。今回は実践編として、(1) 複数の照明制御、(2)OSC通信を使ったインタラクティブな映像操作、(3)MIDIコンを使った映像・ストロボ操作やオーディオ入力をしてみましょう。
照明機材を複数同時に制御してみよう
DMXでは「デイジーチェーン」という、1本のDMX信号線で機材を数珠つなぎにしていくことが可能です。各種機材にはDMXをInputするだけでなくOutputすることも可能となっているため、下記のようにつなぐことが可能です。

https://note.bassdrum.org/n/nca016174d029
例えば下記のように設定し、複数の照明機材を同時に制御してみましょう。
- アドレス1から26ch分 → 2章で設定した IMRELAX LED BAR ウォッシュライト
- アドレス49から5ch分 → こちらのパーライト
- アドレス65から6ch分 → こちらのパーライト
- アドレス81から9ch分 / 97から9ch分 → こちらのムービングライト
以下は上記を反映したカラーマップの一例です。
(※)ムービングライト2台をまったく同じ動きにしたい場合は、 ムービングライト2台とものアドレス設定を81にすることで可能です。この場合上記設定97以降のアドレス設定は不要です。
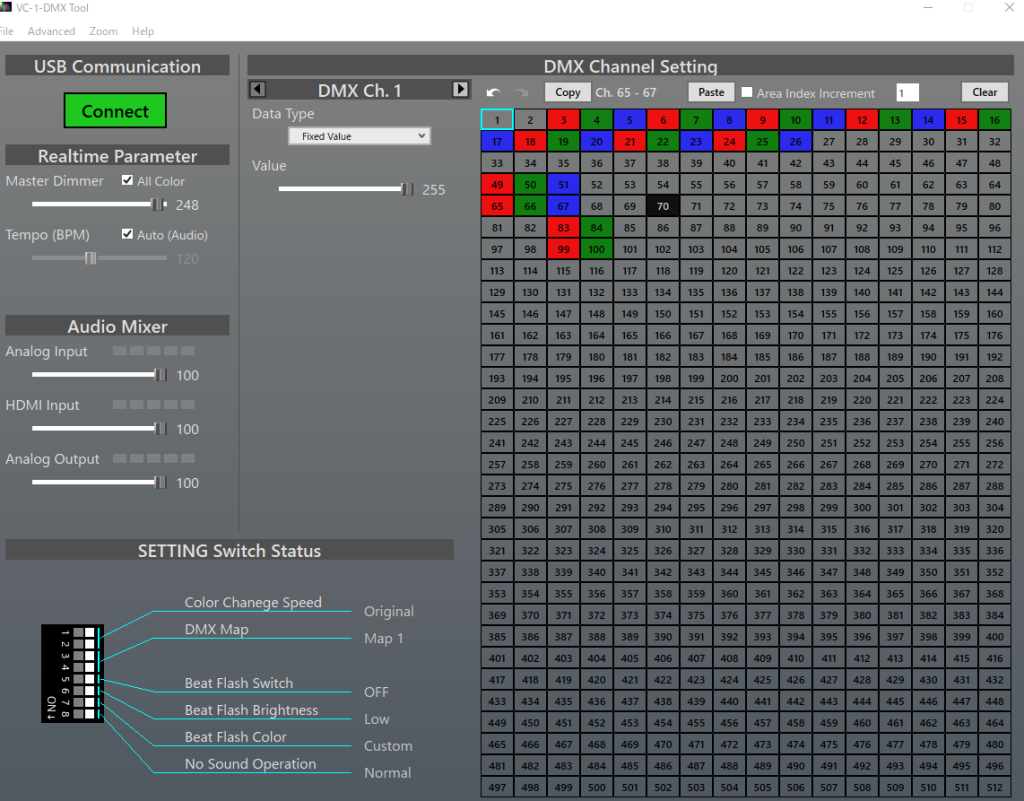
まずは先ほどと同じスライドで実験してみましょう。ムービングライトだけカラー情報と異なる動きをしていますが、こちらのムービングライトは色に関するチャンネルを1つしかもっていないためこのような動きをします。
OSC通信を行って映像を制御してみよう
ここまではスライドを使った映像変化でしたが、少し映像を変えてみましょう。Touchdesigner でOSCを受信し、光のバーを動かせるものを用意してみました。OSC送信には、ZIG SIMを使用しています。
(※)こちらはTouchdesigner 経由で動かしているため、インプットは比較的自由に選択可能です。今回はOSCでしたが、LeapMotionやKinectなどを使用してもいいかもしれません。例えば、Kinectを入力として使用して、バーライトを複数並べて置けば、人についてくる照明表現が作れたりします。
Smple File
こちらではスマホ画面上で指を左右にスライドすると光のバーが左右に動き、上下にスライドすると光の太さが変わるというものです。また、ここではさきほど2章で設定したData Area を全画面ではなく、画面を8分割にしてそれぞれのエリアに割り当てなおしています。
MIDIコンやオーディオを使って制御してみよう
MIDIコンを使用することでツマミやフェーダーを通して直接DMX制御を行うことが可能です。遅延が少なく、直感的に動かすことが可能です。
今回はBestStepProというMIDIコンを使用して制御します。まずMIDIControlCenterを使用してMIDIコンの入力をセットアップしていきます。MIDIコンの各種スイッチを触ると、ソフトウェア下部に対応したChとCCの情報が表示されるのでこれをカラーマップに割り当てましょう。
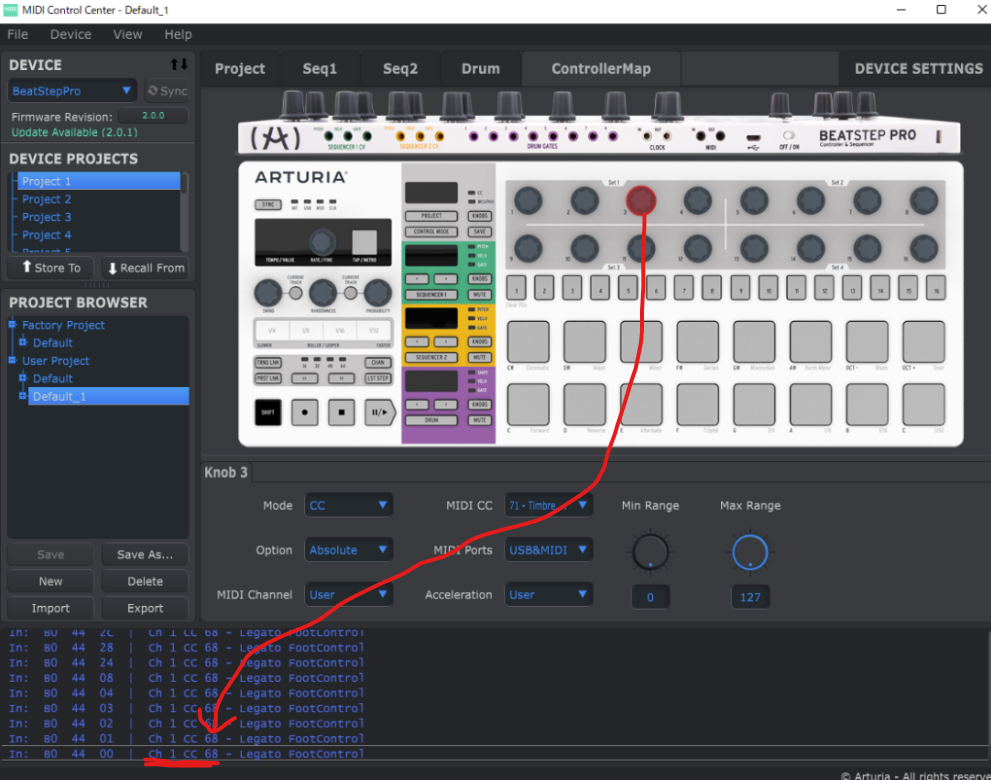
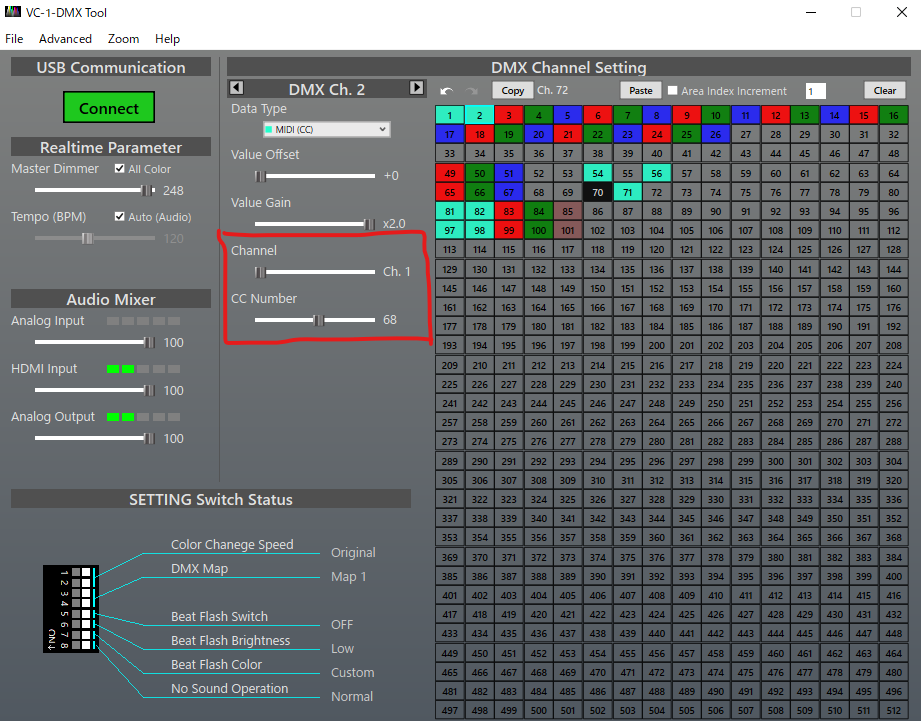
これでMIDIコンのツマミやスイッチから直接ストロボ効果を足したりムービングライトの動きなどを制御することができます。
下記動画では、ツマミで左パーライトとウォッシュライトのストロボ調整、ムービングライトヘッド操作、ボタンで左右のパーライトが瞬間的に光るような操作を組み込んでいます。また、サウンドのBPMをムービングライトのストロボ設定に入れています。
ここでサウンドを入力する際に注意したいのは、サウンドの大きさや音程をではなくBPMを入力値とするため、オーディオリアクティブ的な演出を含ませたい場合は、Ableton Live など 直接BPMごと制御可能なソフトと組み合わせると演出がうまくいくかもしれません。
(※) 今回使用している機材のストロボの調整などは、ストロボの強さとしての実数値入力を行うことができず、ある特定の範囲の数値に事前に割り当てられたイベントを起こすというものだったので、演出利用としては難しい様子でした…。(結果は下記の動画です。)
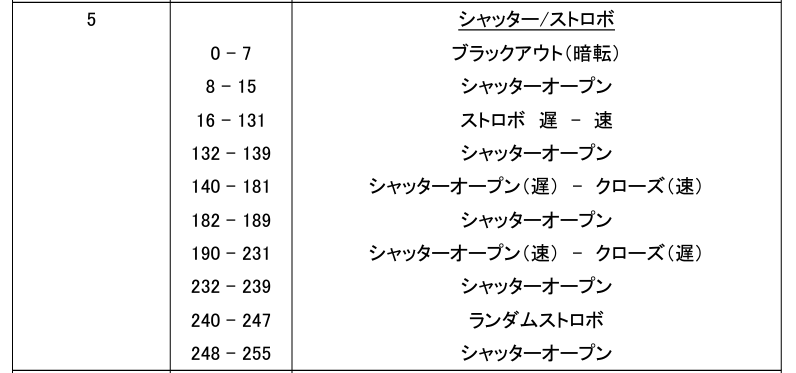
さて、お気づきの方もいっらっしゃるかもしれませんが、ムービングライトが少々演出の邪魔をしているような気がしていますね…今回使用のムービングライトの性質上、本機材と相性がそこまでよくないのは致し方ないのですが…断腸の思いですが消してみましょう。
いい感じですね!
真っ暗な瞬間が「わび」「さび」感を醸し出し、よりリッチな表現になっています。このなんとも表現しがたい「エモさ」を作るには実際に流れている時間以上に、時間をゆったりと感じさせる物事・事象間の時間間隔も一つの要素なのかもしれません。
この記事でも沢山の情報を入れ込んでいきましたが、次回の記事では心にも内容にも余白を作るぐらいの余裕をもって執筆したいものです。
さいごに
今回はRoland VC-1-DMXを使用してみました。リアルタイムに照明が変化するのでジェネラティブに映像を生成したい方で、「DMXを直接制御するのは少し気が引けるな」、といった方にの演出の足しにピッタリかと思います!Ableton Live 制御を加えてもよさそうです!
また、今回は照明機材を5つだけ使用しましたが、よりたくさんの機材を使用すると迫力が出てもっと面白い演出ができそうです。 数は正義ですね。
最後に、今回は照明機材のみでしたが、照明以外でもDMXで制御できるもの(例えば炎、噴水、フォグ、扇風機など)を使用してみても表現の幅が広がるのではないでしょうか!…心を燃やせ!!
